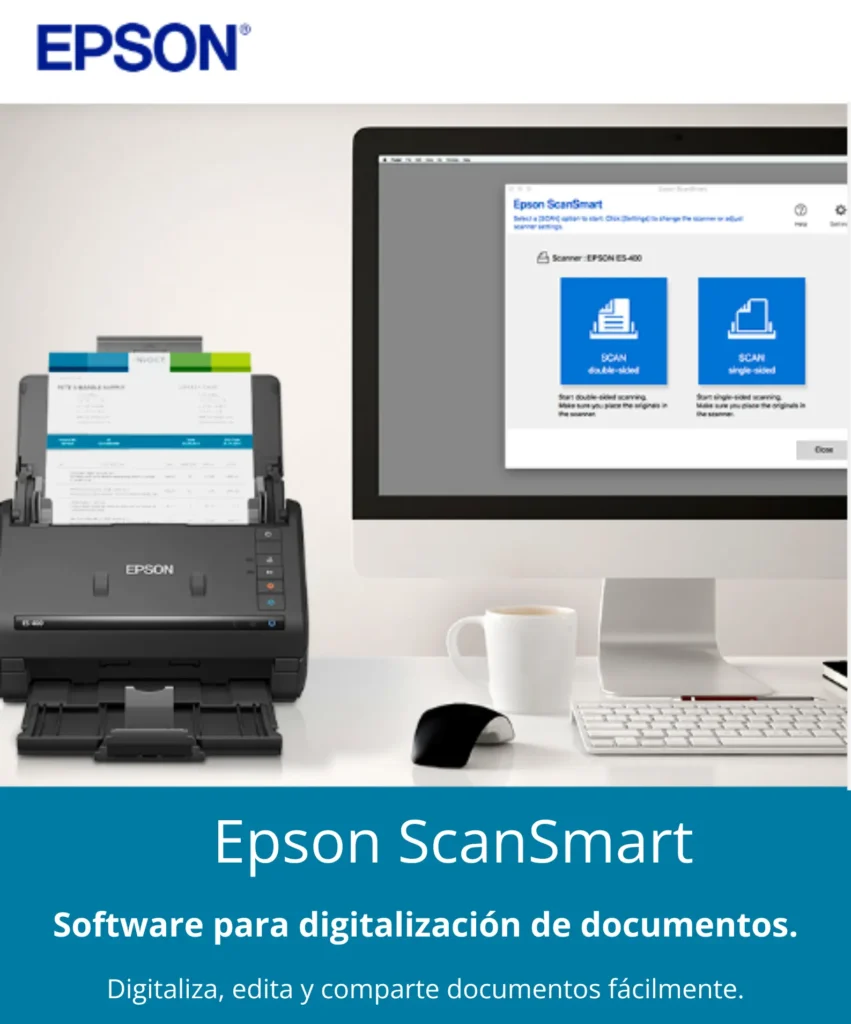Actualizado: 2024
Por: Arthur Reyes
Escanear con Epson es simple. Aprende a usar Epson Scan 2, Epson ScanSmart y Epson iPrint para escanear documentos y fotos desde tu computadora o celular.

Pasos para Escanear con una impresora EPSON
- Instalar aplicación EPSON
- Escanear desde la computadora
- Escanear desde el celular
- Solución de Problemas
1. Instalar Aplicación EPSON para Escanear
Existen 3 programas para escanear desde tu impresora EPSON, descarga e instala uno según tus necesidades:
Descargar Epson ScanSmart
Epson ScanSmart es perfecto para escaneos rápidos y sencillos, ideal para principiantes.
Instalar Aplicación:
Descargar Epson Scan 2
Epson Scan 2 es la aplicación de escaneo de Epson con opciones avanzadas.

Disponible para Windows & Mac OS.
| Aplicación | Link de descarga |
|---|---|
| Drivers Epson | Descargar ▼ |
Descargar Drivers:
- Ve al siguiente enlace para descargar los controladores de tu impresora: https://unaimpresora.com/drivers/epson/.
- Escribe el nombre de tu impresora en el campo de búsqueda y presiona “Buscar“.
- Haz clic en el controlador correspondiente a tu modelo de impresora EPSON.
- Sigue las instrucciones y descarga el driver correspondiente a tu sistema operativo.
- Ejecuta el archivo descargado haciendo doble click en el.
Descargar Epson iPrint
EPSON iPrint es la aplicación para imprimir y escanear desde dispositivos móviles (smartphones y tablets).
Para iPhone:
- Descarga la aplicación EPSON iPrint desde la App Store.
- Abre la aplicación y toca el ícono + para agregar una nueva impresora.
- Sigue las instrucciones en pantalla para conectar la impresora a tu red inalámbrica o trata usando Wi-Fi Direct.
Para Android:
- Descarga la aplicación EPSON iPrint desde la Play Store.
- Abre la aplicación y toca el ícono + para agregar una nueva impresora.
- Sigue las instrucciones en pantalla para conectar la impresora a tu red inalámbrica o trata usando Wi-Fi Direct.

2. Escanear Documentos o Fotos desde la Computadora
El proceso de escanear documentos o fotos es ligeramente diferente dependiendo del programa que hayas seleccionado:
¿Cómo escanear una página en Epson ScanSmart?
- Colocar el Documento o la Foto
- Abre Epson ScanSmart en tu PC o Mac y coloca el documento o fotografía boca abajo en el cristal del escáner. Asegúrate de alinearlo correctamente.


- Configurar el Escaneo
- Ajusta el área de digitalización según el tamaño del documento (por ejemplo, Carta 8.5×11 in).
- Ajusta la resolución: Haz clic en “Settings” para configurar la resolución.
- Para fotos, la resolución recomendada es 300 dpi.
- Para documentos 200 dpi es suficiente.

- Escanear
- Puedes seleccionar si vas a escanear a una cara o a doble cara.
- Haz clic en “Escanear“.
- Al terminar, se abrirá la pantalla del “Modo de Edición”.

- Revisar el Documento o foto Escaneada
- En el “Modo de Edición” puedes editar la imagen escaneada: recortar, girar o eliminar páginas no deseadas.


- Guardar
- Para agregar más páginas al mismo archivo, haz clic en el signo de “+ Scan”.
- Si estás conforme con el resultado, presiona “Guardar“.
- Puedes guardar el archivo como PNG, JPEG ó PDF.
- Recomendamos JPEG para imágenes comprimidas y de menor tamaño, y PNG para mayor calidad sin pérdida.
- Si estas escaneando un documento, puedes combinar todas las páginas en un solo archivo PDF.
Mejoras Automáticas en Epson ScanSmart:
Epson ScanSmart tiene opciones de mejora automática para ayudarte a obtener la mejor calidad posible:
- Mejora de color automática: Ajusta automáticamente brillo, contraste y saturación para mejorar la calidad de las fotos.
- Restaurar colores desvaídos: Restaura los colores originales en fotos descoloridas.
- Eliminar ojos rojos: Elimina el efecto de ojos rojos de las fotos automáticamente.
¿Cómo escanear una página en Epson Scan 2?
- Colocar el Documento
- Abre Epson Scan 2 en tu PC o Mac y coloca el documento boca abajo en el cristal del escáner. Si tienes un alimentador automático de documentos (AAD), colócalo allí.


- Configurar Escaneo:
- Origen de documento: Elige la fuente del escaneo (cristal del escáner o AAD).
- Tamaño de la Foto: Elige entre A4, carta u otros tamaños. Para detección automática, selecciona “Detección automática”.
- Tipo de imagen: Escoge entre “Color”, “Escala de grises” o “Blanco y negro”.
- Resolución: Ajusta la resolución que quieres que tenga la imagen.
- Para fotos, la resolución recomendada es 300 dpi.
- Para documentos 200 dpi es suficiente.
- Ajustar las Configuraciones avanzadas
- Tambien puedes ajustar otras configuraciones, como brillo, contraste, y agregar marca de agua en “Advanced Settings”.

- Previsualizar y Escanear
- Haz clic en “Previsualizar” para ver cómo quedará el escaneo.
- Ajusta si es necesario. Luego, haz clic en “Escanear“.

- Revisar el Documento o foto Escaneada
- En el “Modo Previsualizar” puedes editar la imagen escaneada: recortar, girar o eliminar páginas no deseadas.


- Guardar el Archivo
- Para agregar más páginas al mismo archivo, haz clic en el signo de “+”.
- Si estás conforme con el resultado, presiona “Guardar“.
- Puedes guardar el archivo como PNG, JPEG ó PDF.
- Recomendamos JPEG para imágenes comprimidas y de menor tamaño, y PNG para mayor calidad sin pérdida.
- Si estas escaneando un documento, puedes combinar todas las páginas en un solo archivo PDF.
Ajustes de Escaneo Adicionales en Epson Scan 2:
Epson Scan 2 ofrece “ajustes avanzados” para personalizar y mejorar el escaneo. Aquí tienes algunas configuraciones útiles:
- Eliminar fondo: Elimina el fondo no deseado en los documentos.
- Mejora del texto: Hace más nítidas las letras en documentos de texto.
- Auto segmentación de área: Separa el texto de los gráficos para mejorar la claridad y precisión del escaneo.
- Brillo y Contraste: Ajusta el brillo y el contraste para obtener el resultado deseado.
- Gamma: Ajusta la densidad de los medios tonos en la imagen escaneada.
- Umbral: Ajusta el nivel de delineación de las áreas negras para mejorar el OCR (reconocimiento óptico de caracteres).
- Destramado: Elimina patrones ondulados en imágenes escaneadas.
- Relleno del borde: Rellena sombras alrededor de los bordes del documento.
- Salida de imagen dual: Escanea dos veces con diferentes configuraciones para obtener múltiples resultados (en Windows).
3. Escanear desde el Celular
¿Cómo escanear documentos e imágenes con Epson iPrint?
Epson iPrint es la aplicación recomendada para escanear desde dispositivos móviles como smartphones y tablets, sigue estos pasos:
- Conectar a la Impresora
- Abre la aplicación Epson iPrint en tu dispositivo móvil.
- Asegúrate de que la impresora esté conectada a la misma red Wi-Fi que tu móvil.
- En la parte superior de la aplicación, selecciona el nombre de tu impresora.

- Seleccionar la Opción de Escanear
- Dentro de la aplicación, toca “Scan” para acceder a la pantalla de escaneo.
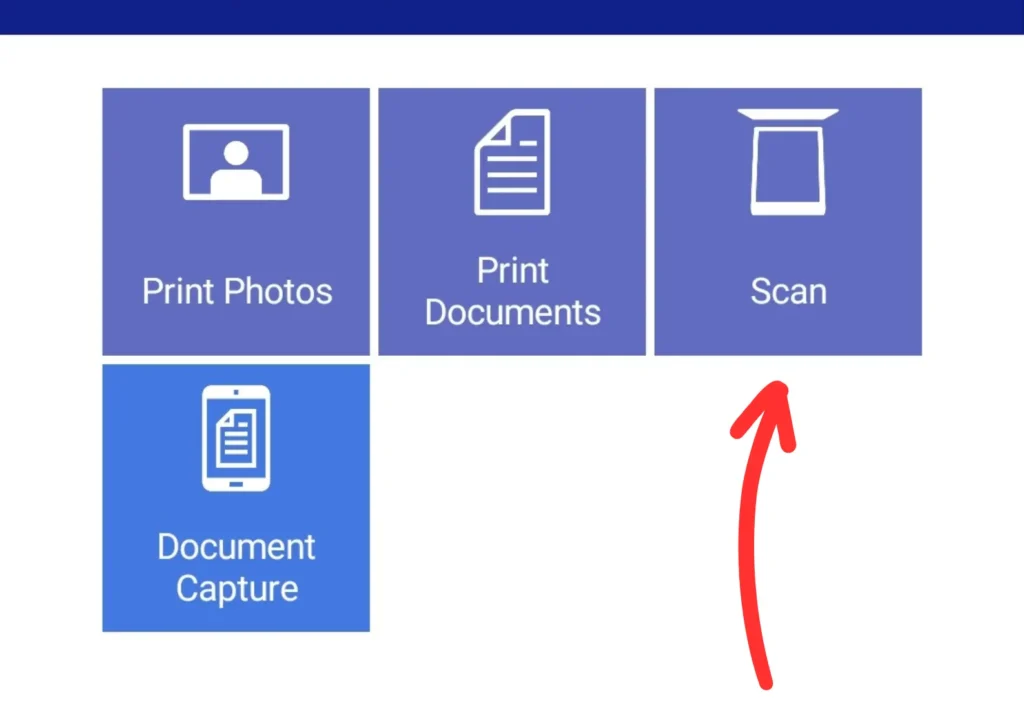
- Configurar la Resolución y Otros Ajustes
- Dentro de la aplicación, toca “Settings” para ajustar el tamaño del papel, el tipo de imagen (color o blanco y negro), la resolución, el brillo y el contraste (gamma).
- Colocar el Documento o la Foto
- Coloca el documento o la foto boca abajo sobre el cristal de la impresora, asegurándote de alinearlo correctamente.
- Escanear
- Una vez configurado, presiona el botón “Scan” para comenzar el escaneo.
- Guardar o Compartir el Escaneo
- Después de escanear, verás una vista previa del archivo en la pantalla.
- Puedes guardar el escaneo, enviarlo por correo electrónico o imprimirlo directamente desde la aplicación.

NOTA: Si necesitas imprimir, consulta nuestro manual para imprimir desde tu celular a una impresora HP.
Para escanear documentos de forma inalámbrica, asegúrate de que tu impresora esté correctamente conectada a la red inalámbrica siguiendo esta guía de conexión WiFi para impresoras EPSON.
4. Solución de Problemas Comunes

Si encuentras problemas al escanear, aquí tienes algunas soluciones comunes:
- No se puede encontrar la impresora
- Verifica la conexión: Asegúrate de que la impresora esté encendida y conectada al ordenador. Si la impresora está en red, verifica que esté conectada correctamente y que el ordenador tenga permiso para acceder a ella.
- Comprueba los controladores: Asegúrate de que los controladores estén instalados correctamente. Si es necesario, reinstálalos.
- Revisa el rango de IP: Verifica que tanto la impresora como el ordenador estén en el mismo rango de IP para una conexión adecuada.
- No se puede escanear
- Conexión a la impresora: Verifica que la impresora esté correctamente conectada al ordenador, ya sea por USB o Wi-Fi.
- Controladores instalados: Asegúrate de que los controladores estén instalados y actualizados.
- Nivel de tinta: Asegúrate de que la impresora tenga suficiente tinta en los cartuchos.
- Problemas de calidad de escaneo
- Ajustes de configuración: Verifica la resolución, el tamaño del papel y otros ajustes de escaneo para asegurarte de que sean los adecuados.
- Limpieza del cristal: Asegúrate de que el cristal del escáner esté limpio y sin manchas.
- Configuración del software: Verifica que las opciones de configuración en el software estén correctas.
- El software de escaneo no responde
- Reinicia el software: Si el software no responde, intenta reiniciarlo.
- Reinicia el ordenador: A veces, reiniciar el ordenador puede resolver el problema.
- Reinstala el software: Si el problema persiste, considera reinstalar el software de escaneo y asegurarte de que esté actualizado.
¡Felicidades! Ahora estás listo para escanear con tu impresora Epson
Consulta los siguientes tutoriales para aprender a:
- Cómo Imprimir documentos o fotos desde mi celular a una impresora EPSON.
- Cómo Conectar una Impresora EPSON a WiFi.
- Descargar EPSON Drivers.
- Comunidad de Soporte técnico de Microsoft.
Esperamos que esta guía te haya sido útil para escanear con tu impresora EPSON. Si necesitas más ayuda o tienes algún problema, consulta la página de soporte del fabricante en https://epson.com/Support/ o nuestros manuales y tutoriales EPSON.