Imprimir desde el celular con HP es simple. Aprende como usar HP Smart para imprimir fotos y documentos desde cualquier móvil Android o iOS.

Paso para imprimir desde el Celular a una impresora HP
1. Instalar HP Smart
Para poder imprimir desde tu celular a una impresora HP, el primer paso es instalar la aplicación HP Smart en tu dispositivo móvil.
Descargar HP Smart app
Descargar la aplicación desde la Play Store en Android y desde la App Store en iOS:
Abrir HP Smart
- Abrir la aplicación:
- Una vez instalada, abre la aplicación HP Smart.
- Crear o iniciar sesión en una cuenta HP:
- Si ya tienes una cuenta HP, inicia sesión. Si no, crea una cuenta siguiendo las instrucciones en pantalla.
- Permitir permisos necesarios:
- La aplicación solicitará permisos para acceder a fotos, medios y archivos en tu dispositivo. Permite estos permisos para continuar.
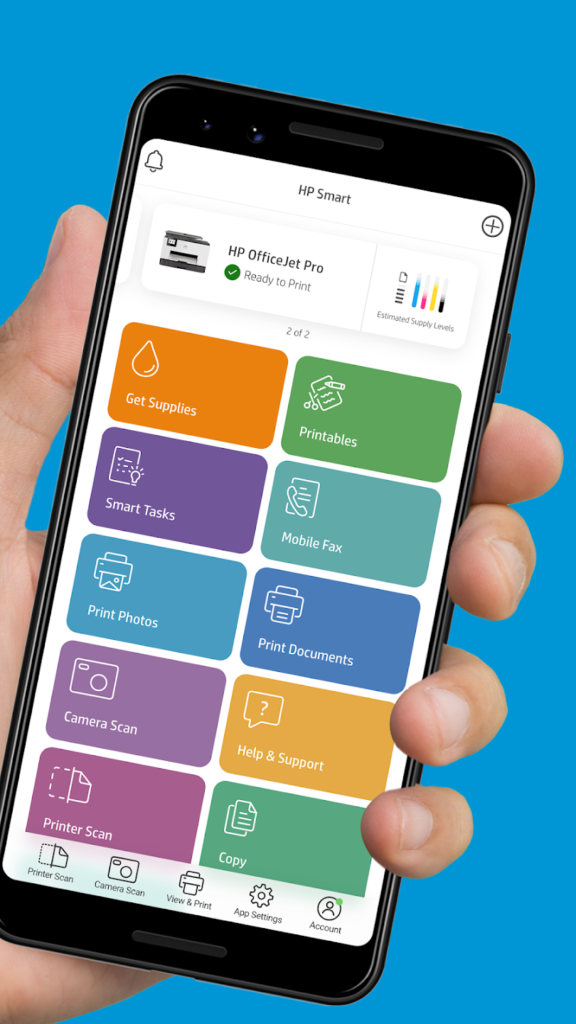
2. Agregar Impresora
Después de instalar HP Smart, el siguiente paso es conectar tu impresora HP a la aplicación.
Como conectar la impresora a HP Smart
- Encender la impresora:
- Asegúrate de que tu impresora esté encendida y conectada a la misma red Wi-Fi que tu dispositivo móvil.
- Agregar impresora:
- En la pantalla de inicio de la aplicación HP Smart, toca el signo de más (+) o “Agregar impresora“. La aplicación buscará impresoras disponibles.
- Seleccionar la impresora:
- Selecciona tu impresora de la lista de dispositivos encontrados.
- Completar la configuración:
- Sigue las instrucciones en pantalla para completar la configuración y conectar tu impresora a la aplicación HP Smart.
- Cuando la configuración este completa verás el mensaje “Setup Complete“.
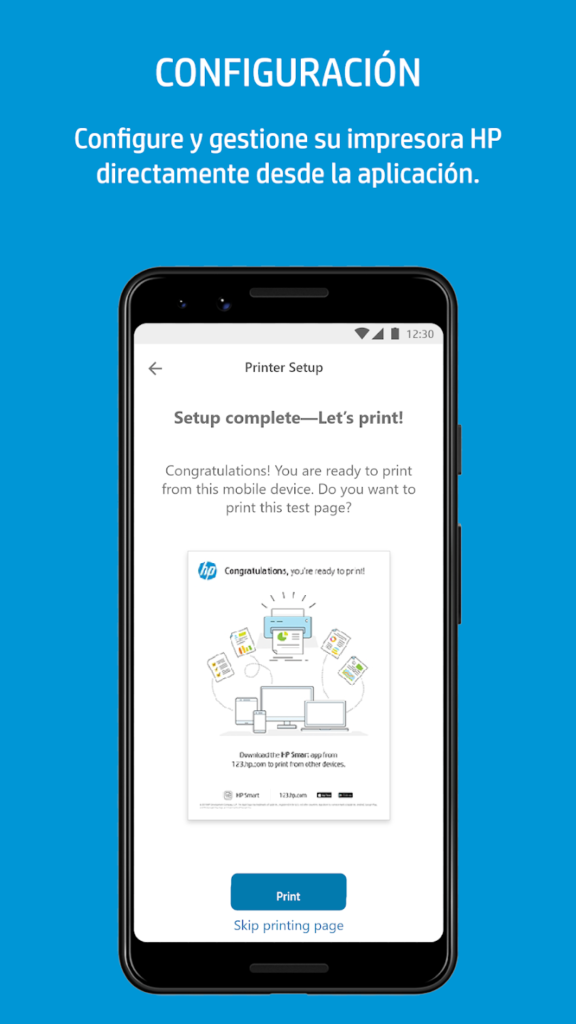
NOTA: Si tienes problemas con la conexión inalámbrica, consulta nuestro manual para conectar una impresora HP a WiFi.
3. Imprimir documentos o fotos
Una vez que tu impresora está conectada, puedes comenzar a imprimir desde la aplicación HP Smart.
Como imprimir desde HP Smart
Pasos para imprimir desde la App
- Abrir HP Smart:
- Abre la aplicación HP Smart en tu dispositivo móvil.
- Seleccionar imprimir documentos o fotos:
- En la pantalla de inicio, selecciona el tipo de trabajo que deseas realizar: “Imprimir documentos” o “Imprimir fotos“.
- Elegir el elemento a imprimir:
- Selecciona el documento o la foto que deseas imprimir desde tu dispositivo móvil o servicio de almacenamiento en la nube.
- Editar y configurar la impresión:
- Utiliza las herramientas de edición si es necesario. Ajusta la configuración de impresión como el tamaño del papel, la calidad de impresión y el número de copias.
- Imprimir:
- Toca “Imprimir” o “Enviar archivo” para enviar el trabajo de impresión remota.
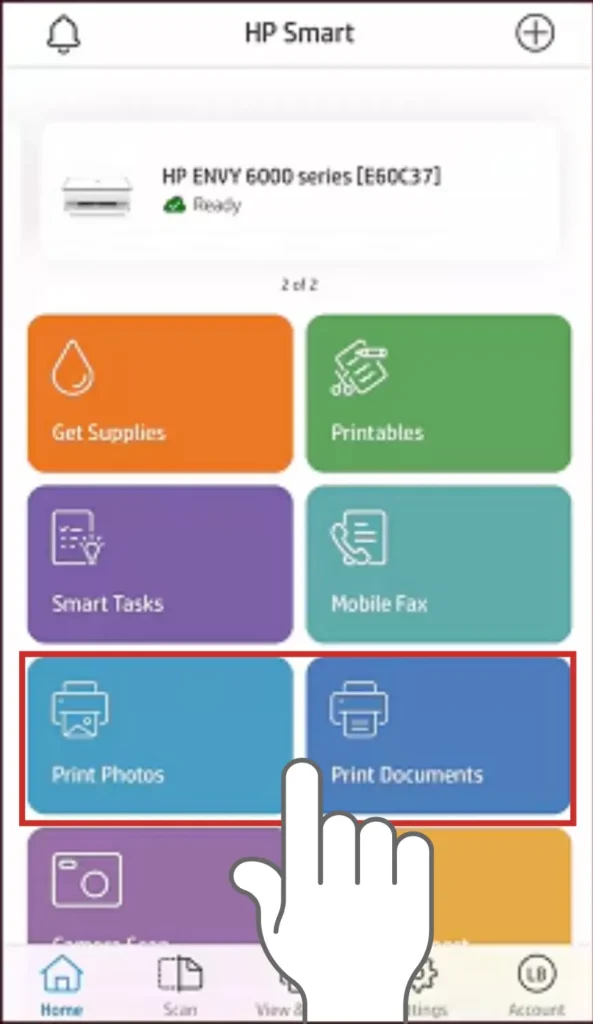
NOTA: Si necesitas escanear, consulta nuestro manual para escanear documentos y fotos desde una impresora HP.
4. Imprimir de forma remota
La aplicación HP Smart también permite imprimir de forma remota, lo que significa que puedes enviar trabajos de impresión a tu impresora desde cualquier lugar, siempre y cuando ambas estén conectadas a internet.
A. Como enviar un trabajo de impresión remota
En dispositivos Android
- Seleccionar la impresora:
- En la vista previa de impresión, selecciona tu impresora en la lista desplegable con el icono de nube Azul (esto indica que esta conectada remotamente).
- Configurar la impresión:
- Cambia la configuración de impresión que desees.
- Enviar a imprimir:
- Toca el ícono de “Imprimir“.

En dispositivos iOS
- Seleccionar “Imprimir con HP Smart”:
- En la pantalla de vista previa, toca el ícono de “Compartir/Guardar” y selecciona “Imprimir con HP Smart“.
- Configurar la impresión:
- Cambia la configuración de impresión que desees.
- Enviar a imprimir:
- Toca “Imprimir” o “Usar recolección privada“.

B. Como eliminar trabajos de impresión remota
Liberar trabajos de impresión de recolección privada
- Abrir HP Smart:
- Dentro de las 72 horas siguientes al envío del trabajo de impresión, abre la aplicación HP Smart cuando estés cerca de tu impresora.
- Conectar a la impresora:
- Espera al menos 45 segundos para que la aplicación se conecte a la impresora.
- Liberar trabajos de impresión:
- Toca “Archivos de recolección privada” junto al ícono de la impresora.

- Seleccionar archivos:
- Selecciona los archivos que deseas imprimir en la cola y toca “Enviar a la impresora“.

- Eliminar archivos (opcional):
- Si necesitas eliminar los archivos de la cola, selecciónalos y toca “Borrar seleccionados“.

5. Usar Fax móvil
La aplicación HP Smart también permite enviar documentos por fax de forma segura a través de Internet sin necesidad de una máquina de fax o una línea telefónica tradicionales.
Como enviar un fax móvil desde la aplicación HP Smart
- Abrir HP Smart:
- Abre la aplicación HP Smart en tu dispositivo móvil.
- Elegir el elemento a imprimir:
- Selecciona el documento o la foto que deseas imprimir desde tu dispositivo móvil o servicio de almacenamiento en la nube.
- Crear fax:
- Inicia sesión en tu cuenta HP Smart si se te solicita.
- Haz clic en “Crear fax” (Windows, macOS) o “Crear fax nuevo” (Android, iOS).
- Introducir la información del fax:
- En el campo “Para”, introduce la información del fax del destinatario o haz clic en el ícono de “Usuario” para añadir un contacto existente.
- Haz clic en “Desde“, introduce tu información o haz clic en “Perfil” para añadir un perfil existente.
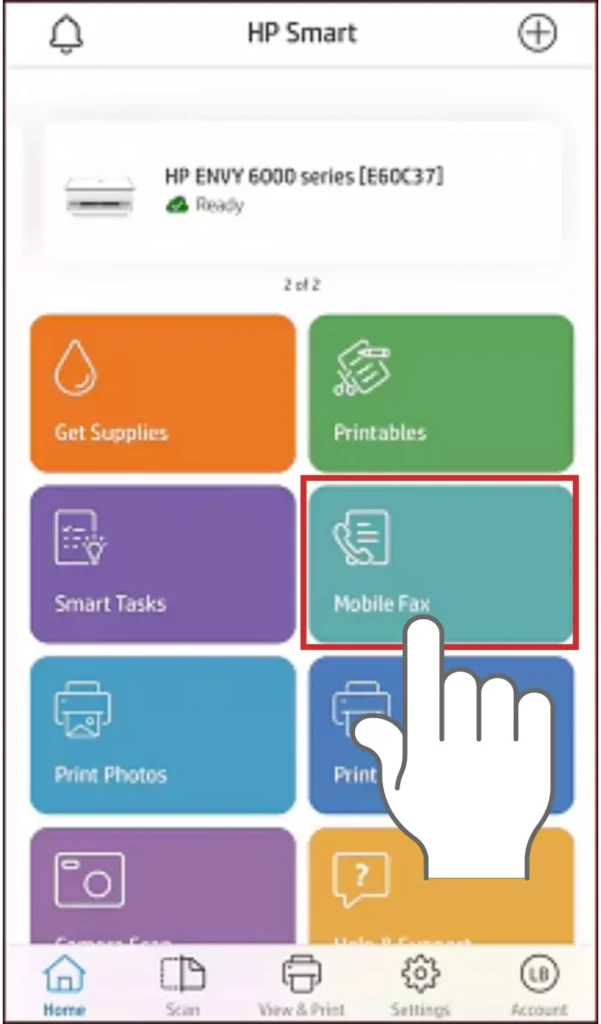
- Añadir archivos y portada:
- Haz clic en “Archivos y portada“.
- Para añadir una página de portada, actívala y luego introduce un asunto y un mensaje, o haz clic en “Plantilla” para abrir una plantilla de portada existente.
- En “Añadir archivos“, selecciona una opción para adjuntar un archivo existente o escanear uno nuevo.
- Archivos existentes: Haz clic en “Archivos y fotos” y selecciona el archivo en tu dispositivo.
- Escanear archivo con impresora: Haz clic en “Escáner” (Windows, macOS) o “Escáner de impresora” (Android, iOS) y escanea el archivo que deseas enviar por fax.
- Escanear archivo con cámara del dispositivo: Toca “Cámara” y escanea el archivo con la cámara de tu dispositivo.
- Añadir notas o firmas:
- Para añadir notas o firmas al archivo, haz clic en el ícono de “Garabato“, crea o añade marcas y luego haz clic en “Listo” para guardarlo.
- Enviar fax:
- Revisa la página de portada y el archivo adjunto, y luego haz clic en “Enviar fax” o “Send Fax“.
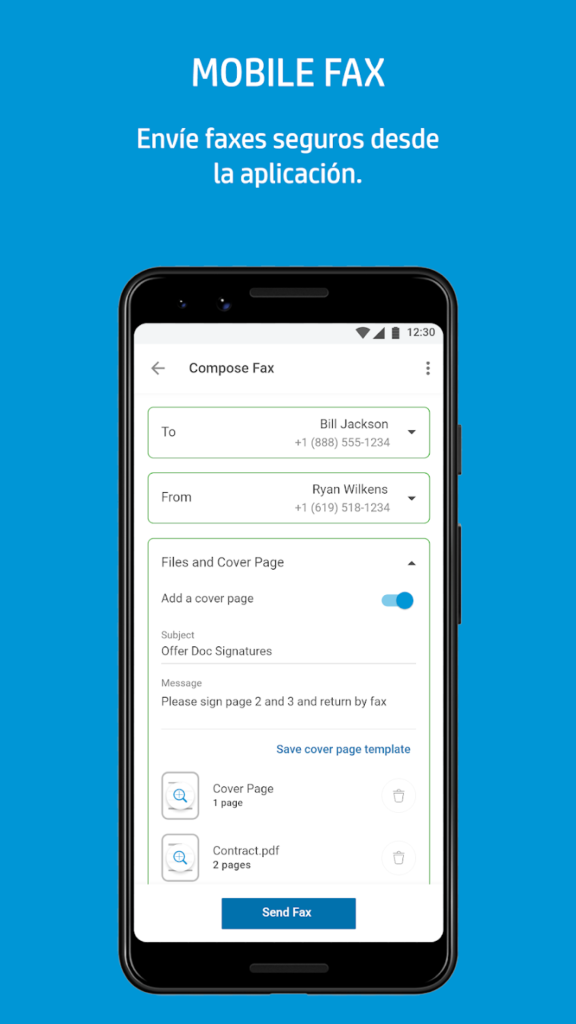
Como cancelar y ver el estado del fax
- Cancelar un fax: Para cancelar un fax, haz clic en “Cancelar” en la pantalla de marcación en los 20-30 segundos siguientes al envío.
- Ver el estado del fax: Para ver el estado del fax, selecciona la pestaña “Enviados” en la pantalla de inicio de Fax móvil.
¡Felicidades! Ahora estás listo para imprimir desde tu celular a una impresora HP
Consulta los siguientes tutoriales para aprender a:
- Cómo Imprimir documentos o fotos desde mi celular a una impresora HP.
- Cómo Conectar una Impresora HP a WiFi.
- Descargar HP Drivers.
- Comunidad de Soporte técnico de Microsoft.
Esperamos que esta guía te haya sido útil para escanear con tu impresora HP. Si necesitas más ayuda o tienes algún problema, consulta la página de soporte del fabricante en https://support.hp.com/ o nuestros manuales y tutoriales HP.

