Como conectar impresora EPSON por WiFi. Manual paso a paso para configurar y usar tu impresora inalámbricamente desde tu computadora o celular.

Métodos para conectar una impresora EPSON a WiFi
Hay 4 opciones de conexión disponibles:
1. Conexión automática
A. Preparar la impresora para la conexión inalámbrica automática
- Asegúrate de que el punto de acceso (modem) esté encendido y dentro del rango de alcance.
- Presiona el botón Wi-Fi en el panel de control de la impresora para activar la antena WiFi.
- Continua con el siguiente paso de la configuración en tu computadora o celular.

B. Conectar impresora a la computadora o dispositivo móvil
Antes de conectar la impresora EPSON a tu red WiFi, es necesario descargar e instalar los controladores correspondientes:
- Ve al siguiente enlace para descargar los controladores: https://unaimpresora.com/drivers/epson/.
- Escribe el nombre de tu impresora en el campo de búsqueda y presiona “Buscar“.
- Haz clic en el controlador correspondiente a tu modelo de impresora Epson.
- Sigue las instrucciones y descarga el driver correspondiente a tu sistema operativo.
- Ejecuta el archivo descargado haciendo doble click en el.
- Haz clic en “Instalar” en la pantalla de Software.

- En la pantalla de “Configuración de la Impresora” haz clic en “Siguiente“.

- En la selección del tipo de conexión haz clic en “Conexión inalámbrica“.

- En la siguiente pantalla selecciona “Voy a configurar la impresora por primera vez“.

- Selecciona “Si (recomendado)” en la Conexión automática de WiFi.

- Si tu computadora no se puede conectar automáticamente selecciona la opción “Utilizar el botón de la impresora“.
- Sigue las instrucciones de la configuración WPS para esta opción ó intenta cualquiera de los siguientes métodos alternativos:

Usando un dispositivos móviles:
Descargar Epson iPrint app
Para iPhone:
- Descarga la aplicación Epson iPrint desde la App Store.
- Abre la aplicación y toca el ícono + para agregar una nueva impresora.
- Sigue las instrucciones en pantalla para conectar la impresora a tu red inalámbrica o trata usando Wi-Fi Direct.
Para Android:
- Descarga la aplicación Epson iPrint desde la Play Store.
- Abre la aplicación y toca el ícono + para agregar una nueva impresora.
- Sigue las instrucciones en pantalla para conectar la impresora a tu red inalámbrica o trata usando Wi-Fi Direct.

2. Configuración con WPS (Wi-Fi Protected Setup)
Wi-Fi Protected Setup (WPS) facilita conectar la impresora EPSON por Wi-Fi si la configuración automática inicial ha fallado:
A. Configuración usando el Botón de la impresora:
- Asegúrate de que el punto de acceso (modem) esté encendido y dentro del rango de alcance.
- Desconecta cualquier cable LAN conectado a la impresora.
- Mantén pulsado el botón WPS en el punto de acceso.
- En la impresora, pulsa el botón Wi-Fi durante 3 segundos hasta que los indicadores de estado de red parpadeen alternadamente.
- Si la conexión es exitosa, los indicadores de estado de red se iluminarán simultáneamente.

¡CONEXIÓN COMPLETA!
- Asegúrate de que el punto de acceso (modem) esté encendido y dentro del rango de alcance.
- Desconecta cualquier cable LAN conectado a la impresora.
- Si tu impresora tiene pantalla LCD verás una pantalla similar a esta.
- Selecciona “Configurar botón (WPS)” y sigue los mismos pasos.

¡CONEXIÓN COMPLETA!
B. Configuración usando el Modo Código PIN
También puedes utilizar un código PIN para configurar la conexión Wi-Fi de tu impresora EPSON (verifica que tu impresora y modem sean compatibles con esta opción):
- Desconecta cualquier cable LAN de la impresora.
- Carga papel en la impresora.
- Mantén presionado el botón de Estado de red por 10 segundos para imprimir la hoja de estado de la red.

- Busca el código PIN en la hoja de estado de red.
- Mantén pulsado el botón Wi-Fi en la impresora durante 3 segundos hasta que los indicadores de estado de red parpadeen.
- Introduce el código PIN en tu modem (o router inalámbrico) dentro de los 2 minutos siguientes a imprimir la hoja de estado.
- Si consigues conectarte a la red, los indicadores de estado de red parpadearán.

¡CONEXIÓN COMPLETA!
‖ Si no encuentras el código PIN en la Hoja de Estado de Red significa que tu impresora no es compatible con esta opción.
- Asegúrate de que el punto de acceso (modem) esté encendido y dentro del rango de alcance.
- Desconecta cualquier cable LAN conectado a la impresora.
- En la pantalla LCD selecciona “Configurar Código PIN (WPS)“.
- la impresora mostrará el código PIN en la pantalla.
- Introduce el código PIN en tu modem (o router inalámbrico) dentro de los 2 minutos siguientes a imprimir la hoja de estado.
- Si consigues conectarte a la red, los indicadores de estado de red parpadearán.

¡CONEXIÓN COMPLETA!
3. Configuración con Wi-Fi Direct
Wi-Fi Direct permite la conexión directa entre la impresora EPSON y tu computadora o celular sin necesidad de un router inalámbrico. Si tu impresora es compatible, sigue estos pasos para activarlo:
- Activar el Modo Wi-Fi Direct:
- Asegúrate de que haya papel cargado en la impresora.
- Mantén presionado el botón Wi-Fi y luego presiona el botón de estado de red hasta que los indicadores Wi-Fi y Wi-Fi Direct empiecen a parpadear.
- Cuando ambos indicadores dejen de parpadear, el indicador Wi-Fi Direct permanecerá iluminado.

- Mantén presionado el botón de Estado de red por 10 segundos para imprimir la hoja de estado de la red.

- Conectar a WiFi Direct:
- Usa tu computadora o celular para seleccionar el nombre de red (SSID) e introducir la contraseña Wi-Fi Direct que aparecen en la hoja de estado.

¡CONEXIÓN COMPLETA!
- Activar el Modo Wi-Fi Direct:
- Asegúrate de que haya papel cargado en la impresora.
- Selecciona “Configuración de conexión Wi-Fi Direct“.

- Conectar a WiFi Direct:
- Usa tu computadora o celular para seleccionar el nombre de red (SSID) e introducir la contraseña Wi-Fi Direct que aparecen en la hoja de estado.
- Si tu impresora tiene pantalla LCD veras el nombre de red (SSID) y la contraseña Wi-Fi Direct en la pantalla.
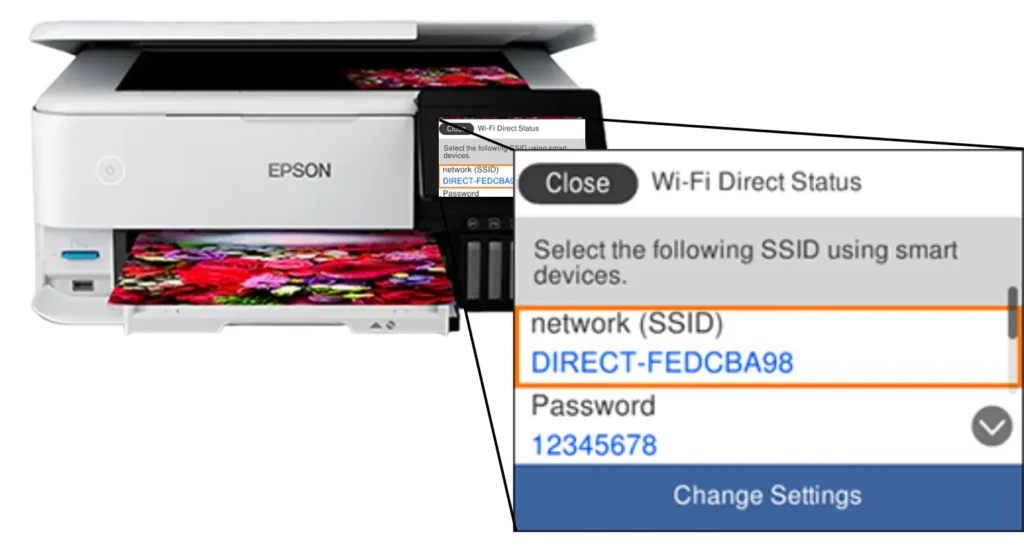
¡CONEXIÓN COMPLETA!
4. Configuración con SecureEasySetup (SES)
SecureEasySetup (SES) simplifica conectar tu impresora EPSON a la red WiFi automáticamente. Sigue estos pasos si tu punto de acceso admite SES:
- Asegúrate de que el punto de acceso (modem) esté encendido y disponible.
- Desconecta cualquier cable LAN de la impresora.
- Mantén pulsado el botón SES en el punto de acceso hasta que el indicador SES parpadee.
- En la impresora, pulsa el botón Wi-Fi durante 3 segundos hasta que los indicadores de estado de red parpadeen alternadamente.

¡CONEXIÓN COMPLETA!
5. Configuración Manual desde el Panel de Control de Windows
Si nada de lo anterior funcionó, deberás tratar de configurar la impresora EPSON directamente desde el panel de control de Windows siguiendo estos pasos:
Configuración en Windows:
- Accede al Panel de Control de Windows:
- En la barra de tareas de Windows, selecciona el icono de búsqueda (lupa).
- Escribe “Control Panel” en la barra de búsqueda y selecciona el panel de control en los resultados de búsqueda.

- Accede a la Configuración de “Dispositivos e Impresoras”:
- Escribe “Impresoras” en la barra de búsqueda superior derecha del Panel de Control.
- Selecciona “Devices and printers” en los resultados para abrir la configuración de Impresoras de Windows.
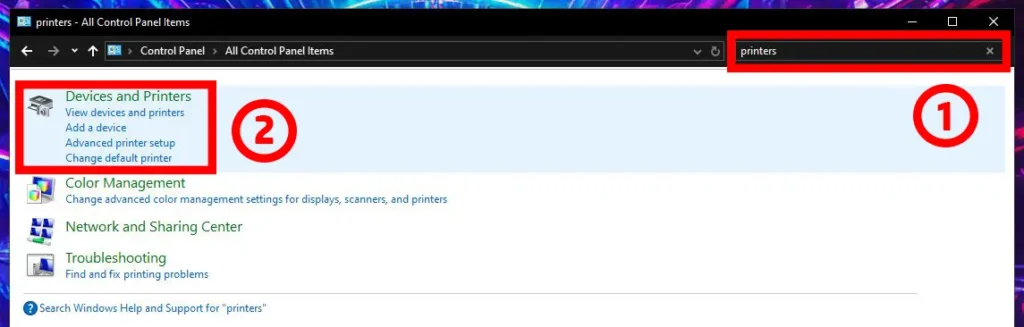
- Agregar una nueva Impresora:
- Junto a “Agregar dispositivo”, selecciona “Agregar impresora“.

- Buscar Impresoras Disponibles:
- Espera a que Windows busque y muestre las impresoras disponibles en la red.
- Selecciona la impresora que deseas usar y luego haz clic en “Agregar dispositivo”.
- Si la impresora no aparece en la lista, selecciona “La impresora que quiero no aparece en la lista“.

- Instalación Manual:
- Elige una de las opciones disponibles, como ingresar la dirección IP de la impresora o seleccionar el tipo de conexión Bluetooth, etc.

- Finalizar la Configuración:
- Sigue cualquier instrucción adicional que aparezca en pantalla para completar la configuración de la impresora.
- Realizar una impresión de prueba
- Una vez configurada correctamente, asegúrate de realizar una prueba de impresión desde tu Celular o Computadora para verificar que la conexión y la instalación sean exitosas.

Es posible que necesites permisos de administrador para instalar algunas impresoras o realizar cambios en la configuración de red. Asegúrate de tener los permisos adecuados o contacta al administrador de red si encuentras dificultades durante el proceso de instalación.
¡Configuración completa!
Ahora que tu impresora esta conectada a WiFi, consulta los siguientes tutoriales para aprender a:
- Cómo Imprimir documentos o fotos desde mi celular a una impresora EPSON.
- Cómo Conectar una Impresora EPSON a WiFi.
- Descargar EPSON Drivers.
- Comunidad de Soporte técnico de Microsoft.
Esperamos que esta guía te haya sido útil para escanear con tu impresora EPSON. Si necesitas más ayuda o tienes algún problema, consulta la página de soporte del fabricante en https://epson.com/Support/ o nuestros manuales y tutoriales EPSON.


