Actualizado: 2024
Por: Arthur Reyes
Aprende a instalar tu impresora HP DeskJet ink Advantage 2515 sin necesidad de un CD. Manual paso a paso para preparar, instalar y comenzar a usar tu impresora de forma fácil y rápida.

Pasos del Manual de Instalación:
- Retirar el material de embalaje
- Encender la Impresora
- Instalar los cartuchos de Tinta
- Conectar a la computadora
- Descargar Driver HP DeskJet 2515
- Hacer una Impresión de Prueba
- Enlaces Útiles y Recursos Adicionales
1. Retirar el material de embalaje
¿Cómo preparar la impresora HP DeskJet 2515 para la instalación?
Antes de comenzar, asegúrate de tener todos los componentes necesarios:
- Impresora HP DeskJet 2515
- Cable USB (no incluido de fabrica)
- Cartuchos de tinta
- Guía rápida
Requisitos mínimos del sistema:
- Windows 7, 8, 8.1, 10
- Mac OS X 10.6.8 o posterior

Pasos:
- Coloca la impresora en una superficie plana cerca de una toma de corriente.
- Baja la compuerta frontal y retira el material de embalaje.


2. Encender la Impresora
¿Cómo instalar el hardware de la impresora HP DeskJet 2515?
- Aun NO conectes el cable USB a la impresora.
- Conecta el cable de alimentación.
- Enciende la impresora.
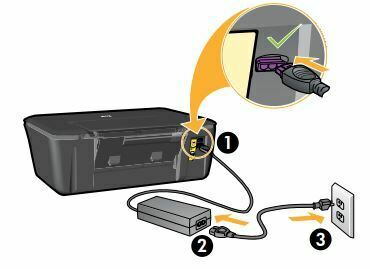
3. Cómo instalar los cartuchos de Tinta
Esta impresora usa cartuchos de tinta HP 122. Sigue estos pasos para instalarlos correctamente:
- Baja la compuerta interna de la impresora.
- Accede al riel de soporte de los cartuchos de tinta se moverá a la posición central.

- Retira la cinta de plástico de los contactos del cartucho de tinta (ten cuidado de no tocarlos).
- Inserta el cartucho negro en la ranura derecha con los contactos hacia el frente.


- Empuja con cuidado el cartucho hasta que encaje en la ranura.
- Inserta el cartucho de color en la ranura izquierda con los contactos hacia el frente.


- Cierra la compuerta interior de la impresora.

¿Cuánto dura un cartucho de tinta HP 122?
- La duración de cada cartucho HP 122 varía dependiendo del uso y la frecuencia de impresión (HP 305 en España).
- Puedes imprimir hasta 100 páginas en negro y 120 páginas en color con los cartuchos normales.
- Puedes imprimir hasta 480 páginas con cada cartucho de tinta HP 122 XL de alto rendimiento.
Sale
Cartucho de tinta HP 664 Negro
- Cartucho de tinta Original HP
- Rinde hasta 120 páginas
- Repuesto de Tinta para impresoras HP compatibles
4. Conectar a la computadora
¿Cómo conectar la impresora HP DeskJet 2515 a la computadora?
- Elige entre conexión USB o inalámbrica.
- USB: Conecta el cable USB a la impresora y a tu computadora.
- Inalámbrica: Sigue las instrucciones de este enlace para conectar la impresora a tu red Wi-Fi: https://unaimpresora.com/configurar-hp-eprint/.
- Inserta el CD de instalación en la unidad de CD-ROM de tu computadora.
- Sigue las instrucciones del asistente en pantalla para comenzar a instalar el software.
- Durante la instalación, selecciona la opción de conexión USB o Wifi y sigue las instrucciones del asistente para completar la instalación.

5. Descargar Driver HP DeskJet 2515
¿Dónde descargar el driver para la HP DeskJet 2515?
- Si no tienes el CD de instalación, accede al siguiente enlace: https://unaimpresora.com/drivers/hp/hp-deskjet-ink-advantage-2515/.
- Sigue las instrucciones y descarga el driver correspondiente a tu sistema operativo.
6. Hacer una Impresión de Prueba
¿Cómo realizar una impresión de prueba en la HP DeskJet 2515?
Sigue los siguientes pasos para hacer una impresión de prueba:
- Abre un documento o imagen en tu computadora usando Microsoft Word o la galería de imágenes de Windows.
- Extiende las bandejas de entrada y salida de papel.


- Ajusta las guías de papel.
- En la computadora: Haz clic en “Imprimir” (o presiona Ctrl+P) y selecciona la impresora en el menu de impresión.
- Configura las opciones de impresión y haz clic en “Aceptar”.

- Carga papel en la impresora.
- Espera a que la impresora termine de imprimir y revisa el documento en caso de algún error.

¡Instalación completa!
Enlaces Útiles y Recursos Adicionales
HP ofrece varios recursos útiles para resolver problemas y aprender más sobre tu impresora HP. Aquí hay algunos enlaces recomendados:
- Cómo escanear usando una impresora HP.
- Imprimir desde el celular usando una impresora HP.
- Página de drivers HP.
- Soporte Técnico de HP: El sitio web oficial ofrece ayuda para problemas técnicos y descargas de software.
- Foros y Comunidades: Unirse a comunidades en línea donde otros usuarios comparten consejos y soluciones puede ser útil, una excelente opción es visitar comunidad de Soporte técnico de Microsoft.
- Videos Tutoriales: Encuentra tutoriales en video que muestran cómo usar funciones avanzadas y resolver problemas comunes. Puedes encontrar muchos en Youtube.





