
Manual sobre cómo conectar, configurar y utilizar tu impresora EPSON L3250 por WiFi. Instrucciones para conectar tu impresora inalámbricamente a tu computadora o celular.
Paso 1:
✅ Descarga de los controladores y software de la impresora EPSON L3250
Index
Antes de conectar la impresora a su red WIFI, es necesario descargar e instalar los controladores y el software correspondientes.
- Visite la siguiente página web: http://unaimpresora.com/drivers/epson/epson-l3250/
- Descargue el archivo de controladores y software de la impresora EPSON L3250
- Siga las instrucciones de instalación en pantalla para completar la instalación
Paso 2:
⚠️ Configuración inalámbrica de la impresora EPSON L3250
- Conecte la impresora a su enchufe eléctrico
- Enciende la impresora
- En la pantalla de la impresora, toque “Configuración de red“
- Seleccione “Wi-Fi” y luego “Configuración inalámbrica“
- Seleccione su red WIFI y escriba la contraseña cuando se le solicite
- Confirme que la impresora se conectó correctamente a su red WIFI
Paso 3:
👍 Conectar la impresora EPSON L3250 a su ordenador o dispositivo móvil
- Asegúrese de que su ordenador o dispositivo móvil esté conectado a la misma red WIFI que la impresora EPSON L3250
- Abra el programa de impresión en su ordenador o dispositivo móvil
- Seleccione la impresora EPSON L3250 de la lista de impresoras disponibles
- Confirme que la impresora EPSON L3250 está conectada y lista para usarse
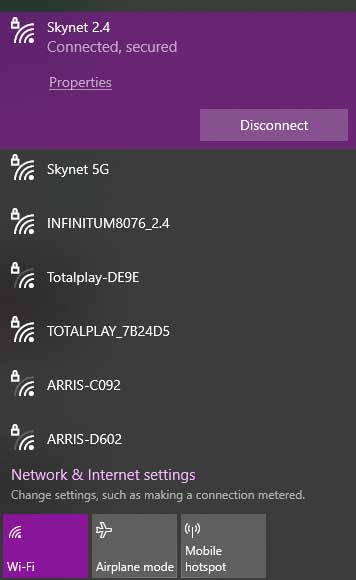
Paso 4:
👉 Configuración adicional de la impresora EPSON L3250 por Wifi
- Abra la aplicación de configuración de la impresora en su ordenador o dispositivo móvil.
- En Windows ve a “Dispositivos e impresoras” en el Panel de Control.
- Seleccione su impresora y haga clic derecho sobre ella.
- Seleccione “Opciones de impresión” o “Configuración de la impresora“
- Configure opciones adicionales, como tamaño de papel, calidad de impresión, duplex, etc.
Paso 5:
👨🏫 Como imprimir por wifi en EPSON L3250
- Abra el documento o imagen que desea imprimir
- Haga clic en “Imprimir” o seleccione “Imprimir” desde el menú de archivo
- Seleccione la impresora EPSON L3250 de la lista de impresoras disponibles
- Haga clic en “Imprimir” para iniciar la impresión.
Esperamos que este manual te haya sido útil para conectar, configurar y usar la impresora EPSON L3250 por WIFI.

Si tienes algún problema o necesitas más ayuda, no dudes en consultar la página de soporte del fabricante: https://www.epson.com/support, ó buscar soluciones en: http://unaimpresora.com/.
🧐 FAQs – Preguntas frecuentes EPSON L3250
“Ver las preguntas más frecuentes de la Impresora Epson L3250“