Escanear con HP es simple. Aprende a usar HP Smart y HP Scan para escanear documentos y fotos desde tu computadora o celular.

Pasos para Escanear con una impresora HP
- Instalar aplicación HP
- Escanear desde la computadora
- Escanear desde el celular
- Solución de Problemas
1. Instalar Aplicación HP para Escanear
Antes de poder escanear desde tu impresora HP, es necesario descargar e instalar el software de escaneo official de la impresora. Hay 2 opciones para la Computadora y 1 para dispositivos móviles:
Usando una Computadora con Windows o Mac
1. Descargar HP Smart para escritorio
2. Descargar HP Scan para escritorio
HP Scan es el software de escaneo incluido con los drivers de la impresora:
- Ve al siguiente enlace para descargar los controladores de tu impresora: https://unaimpresora.com/drivers/hp/.
- Escribe el nombre de tu impresora en el campo de búsqueda y presiona “Buscar“.
- Haz clic en el controlador correspondiente a tu modelo de impresora HP.
- Sigue las instrucciones y descarga el driver correspondiente a tu sistema operativo.
- Ejecuta el archivo descargado haciendo doble click en el.
Usando un dispositivos móviles:
Descargar HP Smart app
1. Abrir HP Smart
- Abrir la aplicación:
- Una vez instalada, abre la aplicación HP Smart.
- Crear o iniciar sesión en una cuenta HP:
- Si ya tienes una cuenta HP, inicia sesión. Si no, crea una cuenta siguiendo las instrucciones en pantalla.
- Permitir permisos necesarios:
- La aplicación solicitará permisos para acceder a fotos, medios y archivos en tu dispositivo. Permite estos permisos para continuar.
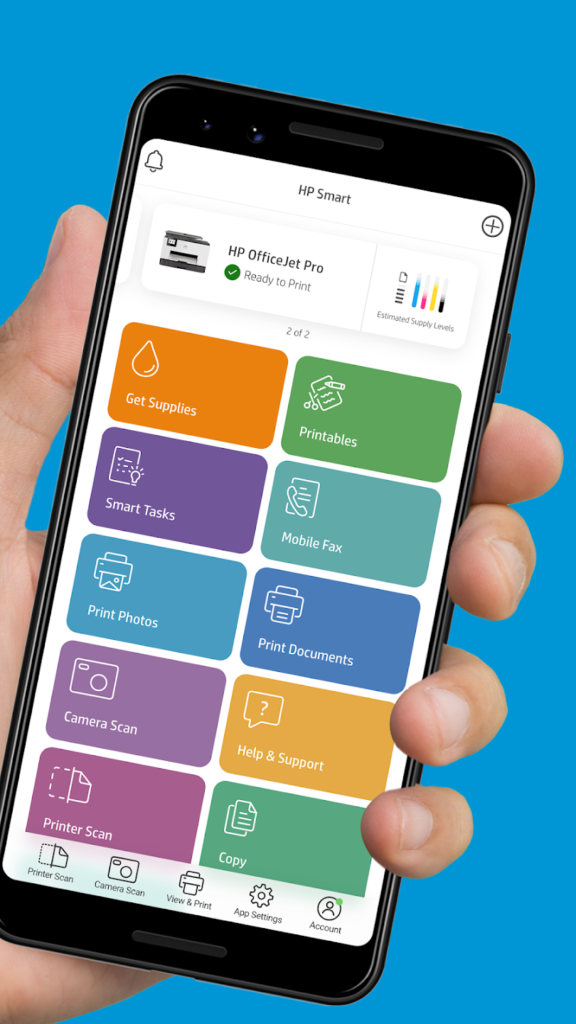
2. Agregar Impresora en HP Smart
- Encender la impresora:
- Asegúrate de que tu impresora esté encendida y conectada a la misma red Wi-Fi que tu dispositivo móvil.
- Agregar impresora:
- En la pantalla de inicio de la aplicación HP Smart, toca el signo de más (+) o “Agregar impresora“. La aplicación buscará impresoras disponibles.
- Seleccionar la impresora:
- Selecciona tu impresora de la lista de dispositivos encontrados.
- Completar la configuración:
- Sigue las instrucciones en pantalla para completar la configuración y conectar tu impresora a la aplicación HP Smart.
- Cuando la configuración este completa verás el mensaje “Setup Complete“.
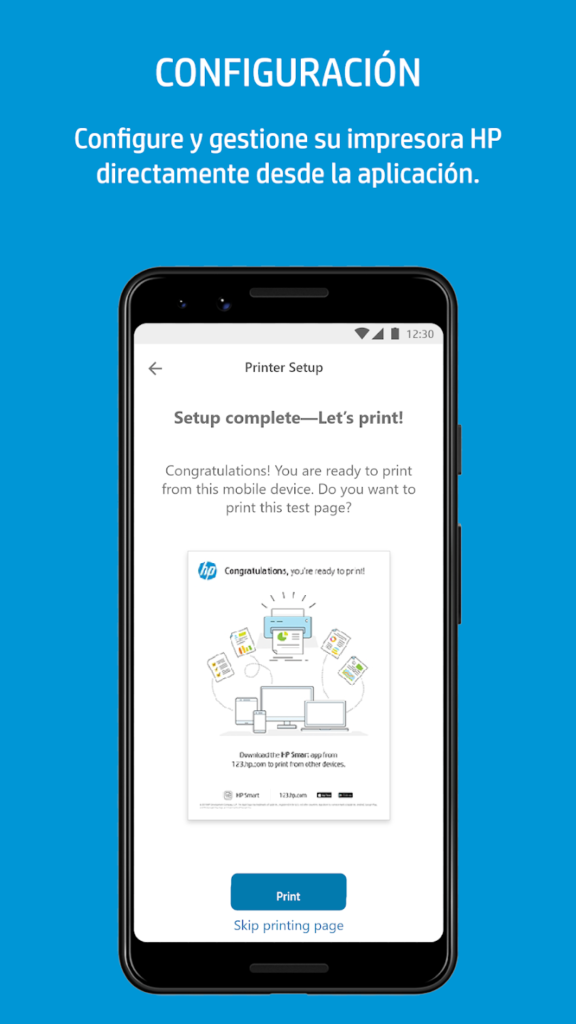
NOTA: Si tienes problemas con la conexión inalámbrica, consulta nuestro manual para conectar una impresora HP a WiFi.
2. Escanear Documentos o Fotos desde la Computadora
El proceso de escanear documentos o fotos es ligeramente diferente dependiendo del programa que hayas seleccionado:
HP Smart es perfecto para escaneos rápidos y sencillos, ideal para principiantes.
¿Cómo escanear una página desde HP Smart?
- Enciende la impresora, abre la cubierta superior y coloca el documento o fotografía superficie de cristal del escáner. Alinéalo alinearlo bien con la guía marcada en el margen.
- Cierra la cubierta del escáner.

- Abrir HP Smart:
- Abre la aplicación HP Smart en tu dispositivo móvil.
- Seleccionar “Escanear” en el menu:
- En la pantalla de inicio, selecciona el tipo de trabajo que deseas realizar: “Escanear“.


- Editar la configuración de escaneo:
- Tamaño del papel de Origen: Carta, A4, 4×6 pulgadas/10×15 cm.
- Origen de entrada: Automático, Vidrio del escáner o Alimentador de documentos (solo ADD).
- Color: Escala de grises o Color.
- Resolución: 300 ppp para calidad normal o 1200 ppp para alta calidad.
- Escanear:
- Toca “Escanear” o en el botón de círculo en la parte inferior (móvil) o derecha de la pantalla.

- Guardar el archivo
- Si estás conforme con el resultado, presiona “Guardar“.
- Puedes guardar el archivo como PNG, JPEG ó PDF.
- Recomendamos JPEG para imágenes comprimidas y de menor tamaño, y PNG para mayor calidad sin pérdida.
- Si estas escaneando un documento, puedes combinar todas las páginas en un solo archivo PDF.

HP Scan es la aplicación de escaneo incluida con el Software de la impresora.
¿Cómo escanear una página desde el Software de la impresora HP?
1. Coloca el Documento o la Foto
- Enciende la impresora, abre la cubierta superior y coloca el documento o fotografía superficie de cristal del escáner. Alinéalo alinearlo bien con la guía marcada en el margen.
- Cierra la cubierta del escáner.

2. Abre HP Scan
- Abre el menu de Inicio en Widows
- Escribe el nombre de tu impresora.
- Por ejemplo: HP Deskjet 2510.
- Haz click en el nombre para abrir el software de administración de tu impresora HP.

3. Selecciona la pestaña “Print & Scan”
- Dependiendo de tu modelo de impresora este pantalla podría verse ligeramente diferente.

4. Abrir el asistente de escaneo HP
- Haz click en “Scan a Document or Photo“

5. Ajustar configuración de escaneo
- Ajusta el área de digitalización según el tamaño del documento (por ejemplo, Carta 8.5×11 in).
- Resolución
- Para fotos, la resolución recomendada es 300 dpi.
- Para documentos 200 dpi es suficiente.

6. Presiona “Scan”
- Presiona “Scan” para acceder a la pantalla de previsualización.

7. Esperar a que termine
- Espera hasta que el proceso de escaneo termine.
- Dependiendo de la resolución, este proceso puede ser rápido o lento.

8. Revisar el resultado
- Revisar el Documento o foto Escaneada
- En el “Modo de Edición” puedes editar la imagen escaneada: Ajustar el brillo y el contraste; recortar, girar o eliminar páginas no deseadas.
- Para agregar más páginas al mismo archivo, haz clic en el signo de “+”.

9. Guardar el archivo
- Si estás conforme con el resultado, presiona “Guardar“.
- Puedes guardar el archivo como PNG, JPEG ó PDF.
- Recomendamos JPEG para imágenes comprimidas y de menor tamaño, y PNG para mayor calidad sin pérdida.
- Si estas escaneando un documento, puedes combinar todas las páginas en un solo archivo PDF.

3. Escanear desde el Celular
¿Cómo escanear documentos e imágenes desde el celular con HP Smart?
HP Smart es la aplicación recomendada para escanear desde dispositivos móviles como smartphones y tablets, sigue estos pasos:
- Abrir HP Smart:
- Abre la aplicación HP Smart en tu dispositivo móvil.
- Seleccionar Escanear en el menu:
- En la pantalla de inicio, selecciona el tipo de trabajo que deseas realizar: “Escanear“.

- Elegir el elemento a escanear:
- Selecciona el documento o la foto que deseas escanear desde el cristal del escáner de la impresora o desde el alimentador de documentos.
- Puedes importar una foto ó imagen guardada en tu smartphone o tablet.
- Puedes utilizar la cámara del dispositivo móvil para capturar una foto o un documento.

- Editar la configuración de escaneo:
- Tamaño del papel de Origen: Carta, A4, 4×6 pulgadas/10×15 cm.
- Origen de entrada: Automático, Vidrio del escáner o Alimentador de documentos (solo ADD).
- Resolución: 300 ppp para calidad normal o 1200 ppp para alta calidad.
- Color: Escala de grises o Color.
- Escanear:
- Toca “Escanear” o en el botón de círculo en la parte inferior (móvil) o derecha de la pantalla.
- Puedes imprimir la foto o documento escaneado directamente, guardarlo en tu celular o incluso enviarlo por Fax.

NOTA: Si necesitas imprimir, consulta nuestro manual para imprimir desde tu celular a una impresora HP.
4. Solución de Problemas Comunes

Si encuentras problemas al escanear, aquí tienes algunas soluciones comunes:
- No se puede encontrar la impresora
- Verifica la conexión: Asegúrate de que la impresora esté encendida y conectada al ordenador. Si la impresora está en red, verifica que esté conectada correctamente y que el ordenador tenga permiso para acceder a ella.
- Comprueba los controladores: Asegúrate de que los controladores estén instalados correctamente. Si es necesario, reinstálalos.
- Revisa el rango de IP: Verifica que tanto la impresora como el ordenador estén en el mismo rango de IP para una conexión adecuada.
- No se puede escanear
- Conexión a la impresora: Verifica que la impresora esté correctamente conectada al ordenador, ya sea por USB o Wi-Fi.
- Controladores instalados: Asegúrate de que los controladores estén instalados y actualizados.
- Nivel de tinta: Asegúrate de que la impresora tenga suficiente tinta en los cartuchos.
- Problemas de calidad de escaneo
- Ajustes de configuración: Verifica la resolución, el tamaño del papel y otros ajustes de escaneo para asegurarte de que sean los adecuados.
- Limpieza del cristal: Asegúrate de que el cristal del escáner esté limpio y sin manchas.
- Configuración del software: Verifica que las opciones de configuración en el software estén correctas.
- El software de escaneo no responde
- Reinicia el software: Si el software no responde, intenta reiniciarlo.
- Reinicia el ordenador: A veces, reiniciar el ordenador puede resolver el problema.
- Reinstala el software: Si el problema persiste, considera reinstalar el software de escaneo y asegurarte de que esté actualizado.
¡Felicidades! Ahora estás listo para escanear con tu impresora HP
Consulta los siguientes tutoriales para aprender a:
- Cómo Imprimir documentos o fotos desde mi celular a una impresora HP.
- Cómo Conectar una Impresora HP a WiFi.
- Descargar HP Drivers.
- Comunidad de Soporte técnico de Microsoft.
Esperamos que esta guía te haya sido útil para escanear con tu impresora HP. Si necesitas más ayuda o tienes algún problema, consulta la página de soporte del fabricante en https://support.hp.com/ o nuestros manuales y tutoriales HP.

