
1. Descargar Driver HP DeskJet 2135
¿Dónde descargar el driver para la HP DeskJet 2135?
- Si no tienes el CD de instalación, accede al siguiente enlace: https://unaimpresora.com/drivers/hp/hp-deskjet-ink-advantage-2135/.
- Sigue las instrucciones y descarga el driver correspondiente a tu sistema operativo.
- Si esta usando Google Chrome, haga click en “abrir” (open).
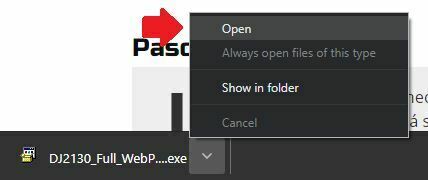
- Si estás usando Internet Explorer te recomendamos hacer click en “ejecutar” (run). Y si necesitas guardar el driver has click en guardar, selecciona una carpeta y guárdelo (aunque si haces esto recuerda ubicar el archivo y abrirlo después).

¿Qué es un controlador?
Es un pequeño programa que se instala en tu computadora y permite que tu impresora y tu computadora se comuniquen y reconozcan entre si. Si no instalas el controlador, tu impresora simplemente no va a funcionar.
2. Instalar controladores HP 2135
Para instalar el controlador de HP Deskjet Ink Advantage 2135, el hardware debe estar configurado primero. Deberás esperar hasta que el software de instalación te lo indique. Es por esa razón que aun no debes conectar el cable USB.
- Aparecerá una pantalla preventiva que te preguntará si deseas “permitir que este archivo haga modificaciones en tu equipo“, has click en “Si“.
- A continuación verás la pantalla de carga y después el ‘menú de instalación‘. puedes elegir continuar con lo recomendado por HP o personalizar tu selección y después hacer click en “Next“.
Si seguiste correctamente las instrucciones en el articulo: “como instalar una impresora hp deskjet 2130“, llegado este punto debes tener la impresora encendida, con los cartuchos instalados y el papel cargado. Entonces haz click en “Continue” para iniciar la instalación.
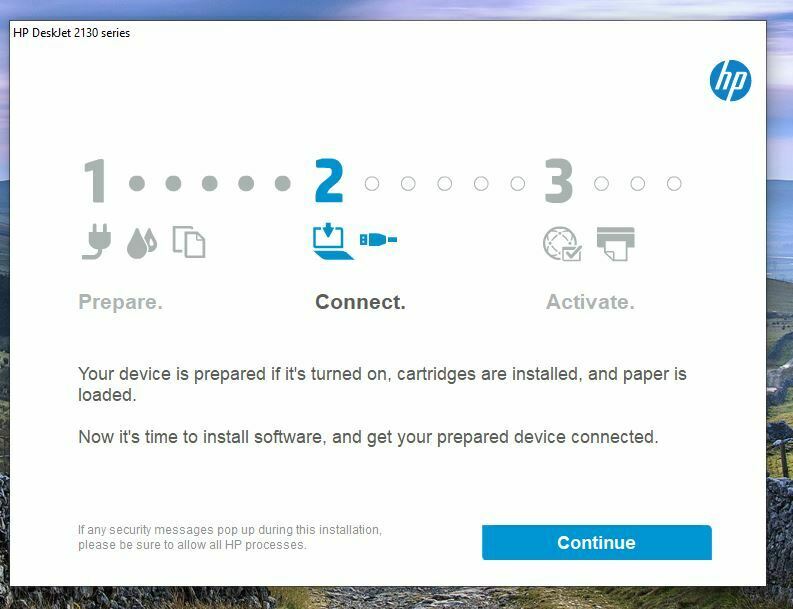
- Verás la pantalla del menu de instalacion, haz click en “Next“.
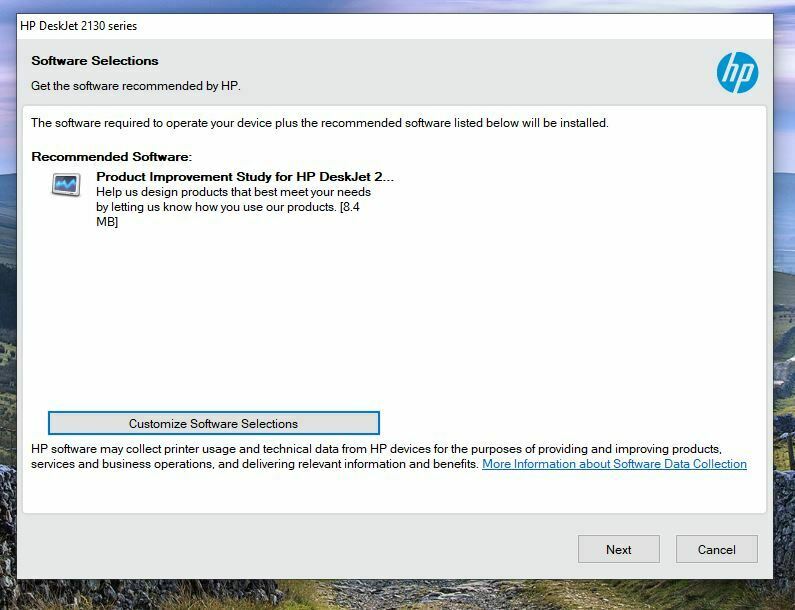
- Luego has click en “I have reviewed and accept the installation agreements and settings” para aceptar los terminos y condiciones de HP, Luego has click en Nex.
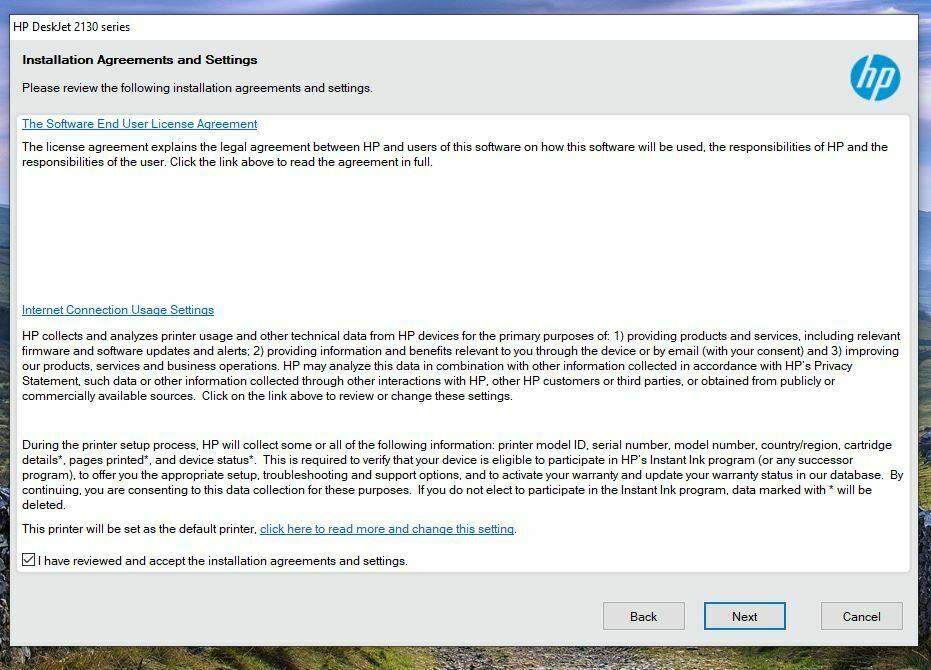
- La instalación comenzará.
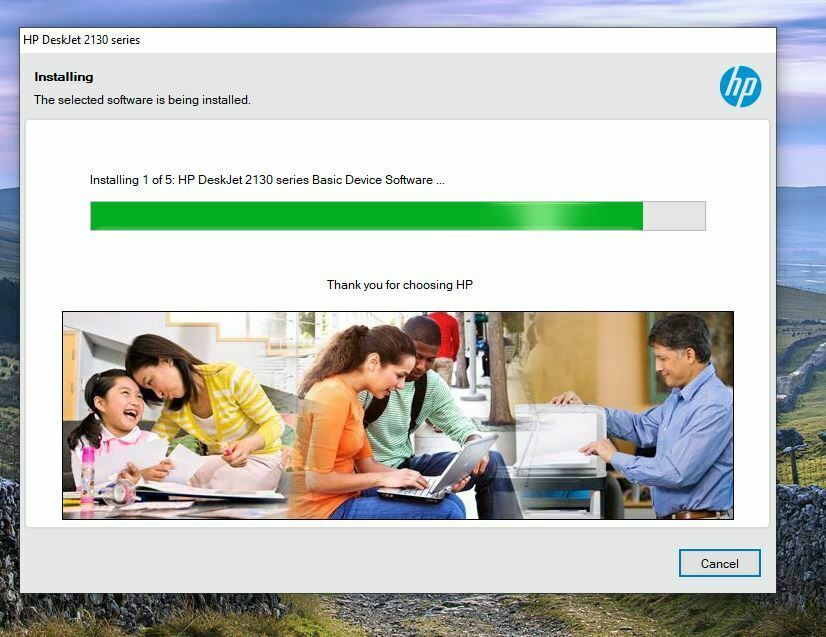
👉 Conecta el cable USB
Ahora puedes conectar el cable USB:
- Al conectar el Cable USB, el instalador reconocera la impresora inmediatamente.

- Haz click en Finish y entonces habras concluido la instalacion del driver de tu impresora, ahora debes proceder con la configuración en el siguiente paso.

3. Configurar impresora HP DeskJet 2135
Luego de conectar el cable USB, la computadora empezara a reconocer el driver de la impresora. Una vez esto suceda, haga click en “Next“. (Nota: sea paciente, a veces puede demorar un poco)
Al concluir la instalación del Driver, verás la pantalla de configuración (Printer Settings). recomendamos seleccionar la opción “Desactive la protección de cartucho HP” luego has click en “Next“.

- La siguiente pantalla te preguntará ¿Cual será el uso principal de esta impresora? Seleccione la opcion que más te acomode y pon tu codigo postal (o un codigo postal cualquiera, no importa mucho). Luego has click en “Next“.

Después de eso podrás registrar tu impresora si quieres. La impresora esta lista para usarse. Cierra el instalador y ve al menú de inicio de tu computador, lo encontraras instalado con el mismo nombre del modelo de tu impresora (HP Printer Assistant) para imprimir o verificar el estado de tu impresora en cualquier momento.

Felicidades, has terminado exitosamente de instalar tu impresora HP DeskJet 2135 sin disco. ¡En hora buena!
Repuestos de tinta:
- Cartucho de tinta Original HP
- Rinde hasta 120 páginas
- Repuesto de Tinta para impresoras HP compatibles
- Cartucho de tinta Original HP
- Rinde hasta 100 páginas
- Repuesto de Tinta para impresoras HP compatibles


