
Aprende a escanear documentos y fotos con tu impresora Epson usando Epson Scan 2, ScanSmart, iPrint o el panel de control. Compatible con Windows 11, macOS Ventura, Android, iOS y modelos como L3250, XP-2101, L4150. Escanea a PDF, nube o móvil en pocos pasos.
Comienza Ahora
![]() Guía confiable para escanear con Epson
Guía confiable para escanear con Epson

Descarga de Software y Controladores para Escanear con Epson
Para escanear, necesitas instalar el software adecuado: Epson Scan 2, Epson ScanSmart, o Epson iPrint. Sigue estos pasos:
- Visita nuestra página de controladores Epson.
- Busca tu modelo (e.g., L3250, XP-2101, L4150).
- Descarga el controlador y software compatible con tu sistema (Windows 11, macOS Ventura, etc.).
- Ejecuta el instalador y sigue las instrucciones.

Escanear desde PC o Mac con Epson Scan 2 o ScanSmart
Usa Epson Scan 2 para configuraciones avanzadas o Epson ScanSmart para una experiencia simplificada. Compatible con Windows 11, macOS Ventura, y modelos como L3250, XP-2101, L4150.
Escanear con Epson Scan 2
- Enciende la impresora y coloca el documento boca abajo en el cristal.
- Abre Epson Scan 2 (Windows: Inicio > Epson Software; Mac: Aplicaciones > Epson Software).
- Selecciona Modo Documento o Modo Foto.
- Ajusta resolución (200 dpi para documentos, 300 dpi para fotos) y formato (PDF, JPEG).
- Haz clic en Previsualizar y ajusta el área de escaneo.
- Haz clic en Escanear y guarda el archivo.

Escanear con Epson ScanSmart
- Coloca el documento en el cristal o alimentador automático.
- Abre Epson ScanSmart.
- Selecciona Área de digitalización (e.g., Carta 8.5×11).
- Haz clic en Escanear y revisa la previsualización.
- Edita (rotar, recortar) y guarda como PDF o JPEG.

Escanear desde Celular o Tablet con Epson iPrint
Usa Epson iPrint para escanear desde Android o iOS a través de Wi-Fi o Wi-Fi Direct. Ideal para modelos como L3250, L4150.
Pasos para Escanear con Epson iPrint
- Descarga Epson iPrint desde Play Store o App Store.
- Conecta la impresora a la misma red Wi-Fi que tu dispositivo o usa Wi-Fi Direct.
- Abre la app y selecciona Escanear.
- Coloca el documento en el cristal y ajusta la fuente (Tabla Documento o ADF).
- Toca Escanear y guarda o comparte (correo, nube).

Escanear desde Celular o Tablet con Epson iPrint
Usa Epson Connect para escanear y enviar documentos a Dropbox, Google Drive, o correo directamente desde la impresora.
Pasos para Escanear a la Nube
- Registra tu impresora en Epson Connect.
- En el panel de control, selecciona Escanear a la Nube.
- Elige el destino (correo, Dropbox, etc.).
- Coloca el documento y presiona Escanear.
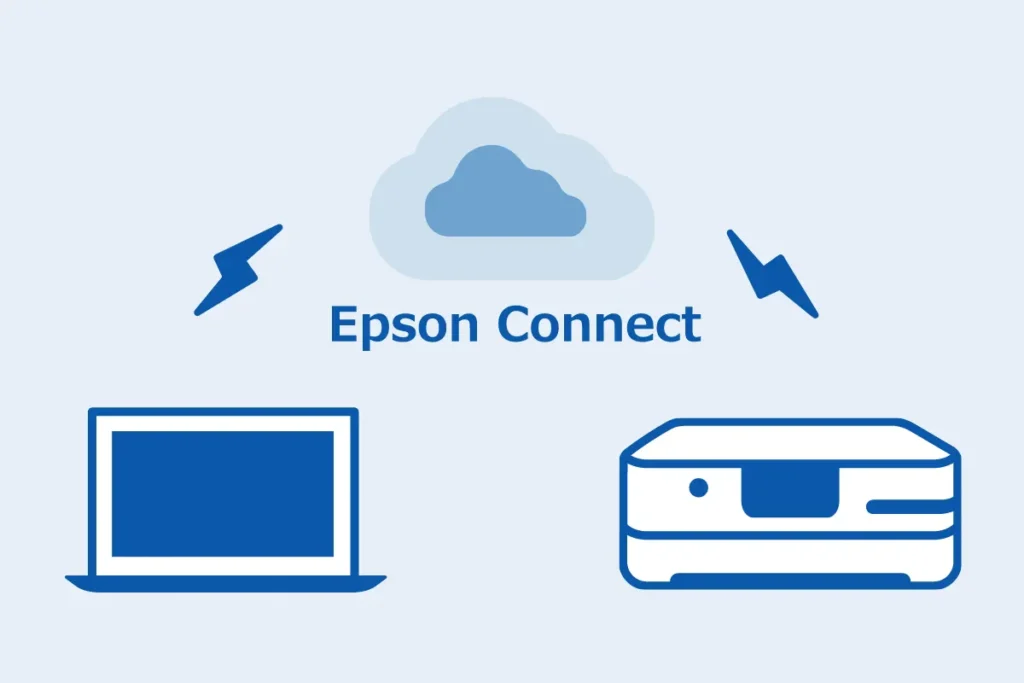
Solucionar Problemas Comunes al Escanear con Epson

Problema: La impresora no se detecta
Verifica que la impresora esté encendida, conectada (USB/Wi-Fi), y que los controladores estén instalados. Reinstala Epson Scan 2 desde aquí.
Problema: Baja calidad de escaneo
Aumenta la resolución (300 dpi para fotos, 200 dpi para documentos) y limpia el cristal del escáner.
Problema: Epson iPrint No Conecta
Confirma que la impresora y el celular están en la misma red Wi-Fi. Reinstala la app.
Problema: Error en Epson Scan 2/ScanSmart
Actualiza el software y verifica la conexión de red.
Preguntas Frecuentes sobre Escanear con Impresoras Epson
¿Cómo escanear a PDF con una impresora Epson?
En Epson Scan 2 o ScanSmart, selecciona PDF como formato de salida antes de escanear. Para el panel de control, usa los botones de copia simultáneamente (en modelos compatibles).
¿Puedo escanear desde mi celular con Epson iPrint?
Sí, descarga Epson iPrint, conecta la impresora vía Wi-Fi, y selecciona la opción Escanear.
¿Por qué mi impresora Epson no escanea?
Verifica la conexión, reinstala los controladores, y asegúrate de que el software (Epson Scan 2/ScanSmart) esté actualizado.
¿Cómo escanear a doble cara con Epson?
Usa el alimentador automático de documentos (ADF) y selecciona la opción de escaneo a doble cara en Epson Scan 2 o ScanSmart.
¿Epson Scan 2 es compatible con Windows 11?
Sí, asegúrate de descargar la versión más reciente desde el sitio oficial de Epson.
Recursos Adicionales para tu Impresora Epson
Optimiza tu impresora y escáner con herramientas oficiales – Drivers extrados directamente del Sitio Web Official de EPSON.
