Instrucciones para conectar, instalar y configurar la impresora HP DeskJet Ink Advantage 3750.
Para descargar el controlador HP 3750, ve al paso 5.

👨🏫 ¿Cómo instalar una impresora HP Deskjet Ink Advantage 3750?
Paso 1:
🥇 Sacar impresora de la caja | HP DeskJet 3750
Comienza abriendo el empaque: primero deberás asegurarte de retirar cualquier material de embalaje, tanto en el interior como en el exterior de la impresora.
- A) Retira la cinta adhesiva y demás materiales de embalaje. Retira todas las protecciones y calcomanías plásticas. El contenido del embalaje puede variar según el país o región.
- B) Verifica que vengan todos los componentes enlistados en la caja.

- C) Saca la impresora de la caja.
- D) Una vez retirado todo, coloca tu impresora en posición horizontal y baja la bandeja de salida.
- E) Abre la puerta de acceso a los cartuchos de tinta

- F) Retira toda la cinta y el material de embalaje de la parte interna de la impresora.
- G) Cierra la puerta de acceso a los cartuchos de tinta.
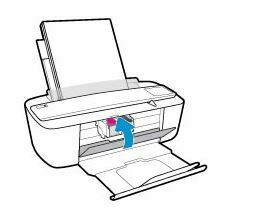
Paso 2:
⚠️ Conectar impresora HP DeskJet 3750
Sigue estas instrucciones para conectar la impresora
- A) Toma el cable de alimentación de la impresora. El que tiene una clavija eléctrica estándar.
- B) Conecta el cable de alimentación en la parte trasera de la impresora: en el puerto que tiene forma de numero 8 “ocho”.

- C) Conecta la impresora a una fuente de alimentación y presiona el botón de “Encendido“.

Esta impresora también ES INALAMBRICA.
Paso 3:
🎨 Instalar o cambiar los Cartuchos de Tinta
¿Cuál es el cartucho para la impresora HP 3750?
[expand title=”➕ VER INSTRUCCIONES DETALLADAS 👇”]
- A) Ubica los cartuchos de tinta HP incluidos en la caja con su impresora.
- B) Baja la compuerta del compartimiento de cartuchos de tinta.

- C) El riel con el soporte de para los cartuchos se moverá hasta el centro. Si la impresora aun se esta encendiendo, espera hasta que quede completamente quieta.
- D) Una vez que la impresora quede inactiva y en silencio puedes continuar.
- E) Extrae uno de los cartuchos de tinta de su empaque. Ten cuidado de tocar solo el plástico negro del cartucho de tinta.

- F) Retira la cinta de plástico.
No vuelvas a colocar la cinta de protección sobre los contactos. Tampoco toques los contactos de color cobre o los inyectores de tinta

Si tocas éstas piezas, puedes provocar obstrucciones, fallas de la tinta y conexiones eléctricas defectuosas
- G) Sujeta el cartucho por los costados, con los inyectores orientados hacia la impresora y, luego, insértalo en la ranura correspondiente.
- H) Inserta el cartucho negro en la ranura derecha.
- I) Desliza el cartucho de tinta nuevo ligeramente inclinado hacia arriba en la ranura vacía y, luego, presiónalo con cuidado hasta que encaje en su lugar.

- J) Inserta el cartucho tricolor en la ranura izquierda.
- K) Repite pasos “E“, “F“, “G“, “H“, “I“ para instalar el otro cartucho de tinta.
- L) Cierra la puerta de acceso a los cartuchos de tinta.
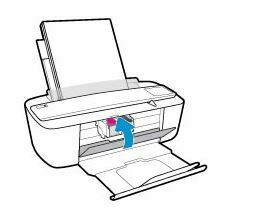
Por motivos de calidad de impresión, se imprimirá una página de alineación después de imprimir cinco páginas. Sigue las instrucciones de la página de alineación para completar la alineación del cartucho de tinta correctamente
[/expand]
Paso 4:
👉 ¿Dónde se pone el papel en la impresora?
[expand title=”➕ VER INSTRUCCIONES DETALLADAS 👇”]
- A) Levanta la bandeja de entrada.

- B) Retira cualquier rastro de embalaje que aun pueda quedar
- C) Desliza las guías de ancho del papel lo más lejos posible hacia la izquierda.

- D) Carga papel normal (tamaño carta o A4) en la bandeja de entrada.
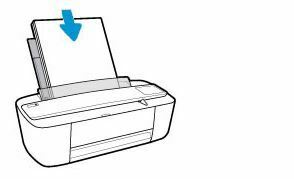
- E) Empuja la pila de papel dentro de la bandeja hasta que se detenga.
- F) Ajusta la guía de ancho del papel hacia la derecha hasta que entre en contacto con el borde del papel.
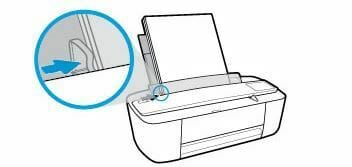
- G) Baja la bandeja de salida
- H) Despliega el extensor de la bandeja de salida.

[/expand]
Paso 5:
✅ Instalar controlador | HP DeskJet 3750 Driver
Para instalar el controlador de la impresora HP Deskjet Ink Advantage 3750, el hardware debe estar configurado primero. Deberás esperar hasta que el software de instalación te lo indique. Es por esa razón que aun no debes conectar el cable USB.
- A) Ubica el CD de instalación incluido en la caja de la impresora.
- B) Inserta el disco de instalación en la unidad lectora de CD/DVD; abre el explorador de Windows (“Mi equipo“, “Mi PC” o “My Computer“) y ejecuta el programa de instalación.
Si NO TIENES o haz perdido el CD con el software de instalación, puedes descargarlo completamente gratis aquí:
✅ Driver HP DeskJet Ink Advantage 3750
⭐⭐⭐⭐⭐
Driver HP DeskJet 3750 Windows 7, Windows 10
(32-bit & 64-bit) & macOS

Driver HP Deskjet Ink Advantage 3750 para Windows
Descargar Driver HP Deskjet Ink advantage 3750 para MAC
NOTA: Este paquete de software incluye el conjunto completo de controladores, el instalador y software opcional.
Felicidades. Haz logrado instalar tu impresora HP Deskjet 3750 exitosamente. En hora buena.
⚠️ ¿Cómo conectar mi impresora HP 3750 a WiFi?
Esta impresora HP puede conectarse a tu red WiFi e imprimir inalámbricamente y desde el celular. Primero deberás configurar HP ePrint, luego sigue estas instrucciones para conectar tu impresora HP a internet…
Leer manual en ingles:







